با نام خداوند جان و خرد.
در این نوشته خواهید خواند:
نرم افزار طراحی الکترونیکی Altium،مجموعه ای از فایل مورد نیاز برای تعیین و ساخت یک برد مدار چاپی است. برای مثال، فایل پروژه، Multivibrator.PrjPCBیک فایل ASCII است که اسناد موجود در پروژه و همچنین سایر تنظیمات سطح پروژه را فهرست میکند، مانند بررسیهای لازم قوانین الکتریکی، اولویتهای پروژه، و خروجیهای پروژه، مانند تنظیمات چاپ و CAM.
یک پروژه جدید با اجرای دستور File » New » Project برای Create Project ایجاد می شود .

File » New » Project را از منوهای اصلی انتخاب کنید
بعد از آن پنجره Create Project باز می شود:
فضای کاری مورد نیاز را در لیست Location انتخاب کنید . مانند تصویر بالا،Company Workspace انتخاب کنید.
نوع پروژه را PCB <Empty> انتخاب کنید.
یک نام مناسب را در قسمت Project Name وارد کنید ، به عنوان مثال، Multivibrator.
توضیحات مناسب را در قسمت توضیحات وارد کنید ، به عنوان مثال، Simple multivibrator design for the tutorial.
قسمت advance را چون فضای آلتیوم نداریم به دردمون نمیخوره و توضیحاتش به اینصورت هست که روی کنترل پیشرفته (Advance)کلیک کنید . فیلد Folder نام پوشه را در Workspace که قرار است فایل های پروژه شما در آن ذخیره شود، تعریف می کند . پیش فرض این است که یک پوشه Projects در Workspace داشته باشید.در قسمت Local Storage ، مکان مناسبی را برای ذخیره کپی کاری پروژه انتخاب کنید. پوشه ای به نام پروژه به طور خودکار در این مکان ایجاد می شود و نسخه کار فایل پروژه در آن ذخیره می شود.
برای بستن پنجره و ایجاد پروژه روی Create کلیک کنید . این چند لحظه طول می کشد، زیرا پروژه در Workspace و پوشه کاری ایجاد می شود (همانطور که در قسمت Local Storage مشخص شده است ) ولی توجه کنید که ما در Workspace پروژه را ایجاد نکردیم.چرا؟چون فضا نداریم.(زیاد بهش کاری نداریم و بعدا خودتون متوجه می شین چی هست.فعلا ازش میگذریم.)
نکته : پروژه جدید در پانل پروژه ها ظاهر می شود . اگر این پنل نمایش داده نشد، روی دکمه پنل در سمت راست پایین نرم افزار آلتیوم کلیک کنید و از منوی ظاهر شده Project را انتخاب کنید.
در این پروژه یک صلیب آبی کوچک در کنار نام خود نمایش می دهد. این نشان می دهد که به سیستم کنترل نسخه (VCS) Workspace اضافه شده است.اما هنوز ذخیره نشده است. برای انجام پروژه، روی کنترل Save to Server در کنار نام پروژه در پنل Projects کلیک کنید .( البته ما Workspace نداریم فقط جهت کسانی که دسترسی دارند گفتم)
پنجره ذخیره در سرور باز می شود. تأیید کنید که فایل Multivibrator.PrjPcbبررسی شده است. یک نظر معنی دار که تغییر را توصیف می کند در قسمت Comment اضافه کنید (به عنوان مثال، Initial saving of the new PCB project)، سپس روی دکمه OK کلیک کنید . هنگامی که فایل در مخزن کنترل نسخه نوشته می شود، یک پنجره وضعیت باز می شود. هنگامی که این کار کامل شد، یک علامت سبز کوچک در کنار نام فایل پروژه در پانل پروژه ها ظاهر می شود که به این معنی است که نسخه کاری محلی فایل پروژه و همتای آن در Workspace به طور کامل همگام شده اند.( البته ما Workspace نداریم فقط جهت کسانی که دسترسی دارند گفتم.نمی دونم چرا نگارشم اینجور شده که هی تکرار دارم میکنم)
ورودی های سند در پانل پروژه ها با نمادهایی همراه هستند که وضعیت کنترل باز/تغییر یافته/نسخه آنها را نشان می دهد. این یک خلاصه تصویری از اسناد اصلاح شده، ذخیره شده و وضعیت کنترل نسخه آنها را ارائه می دهد. برخی از نمادهای سندی که ممکن است هنگام کار بر روی این پروژه آموزشی با آنها روبرو شوید و معانی آنها در زیر فهرست شده است.
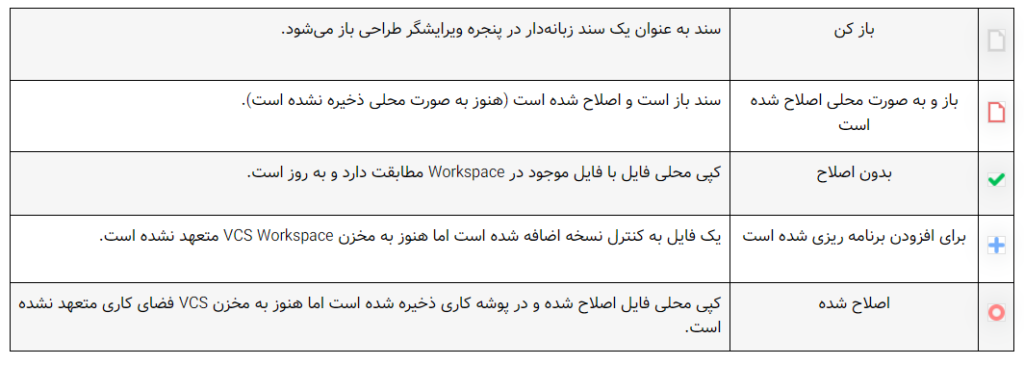
برای اطلاعات بیشتر در مورد نمادهای نمایش اسناد پستی در جلسه های آینده قرار میدم.
شما تا الان پروژه رو ایجاد کردید و مرحله بعدی اضافه کردن یک شیت شماتیک جدید به پروژه است.

Sheet1.SchDocدر فضای طراحی باز می شود و یک ورودی برای این شماتیک مرتبط با پروژه در پانل پروژه ها در زیر Source Documentsنماد پوشه ظاهر می شود.هنگامی که به فضای کاری سرور سازمانی متصل میشوید، پس از انتخاب افزودن جدید به پروژه » شماتیک، کادر گفتگوی مورد پیکربندی انتخاب باز میشود . یک الگوی شماتیک از آنهایی که در Workspace شما ذخیره شده اند (به عنوان مثال ) انتخاب کنید و روی دکمه OK کلیک کنید .ANSI B LandscapeMultivibratorدر قسمت File name تایپ کنید و روی Save کلیک کنید (نیازی به تایپ پسوند نیست، زیرا به طور خودکار اضافه می شود). توجه داشته باشید که فایلهای ذخیره شده در همان پوشه خود فایل پروژه (یا در یک پوشه فرزند/نوه) با استفاده از ارجاع نسبی به پروژه مرتبط میشوند، در حالی که فایلهای ذخیره شده در مکان دیگری با استفاده از ارجاع مطلق پیوند داده میشوند.Multivibrator.PrjPcbو Multivibrator.SchDocفایل ها بررسی شده اند. یک نظر معنی دار که تغییر را توصیف می کند در قسمت Comment اضافه کنید (به عنوان مثال، A new blank schematic sheet added)، سپس روی دکمه OK کلیک کنید . هنگامی که فایل ها در Workspace نوشته می شوند، یک گفتگوی وضعیت باز می شود. هنگامی که این کار کامل شد، همانطور که در تصویر بالا نشان داده شده است، یک علامت سبز کوچک در کنار نام فایل ها در پانل پروژه ها ظاهر می شود.در توضیحات بالا برای ذخیره پروژه فقط قسمت سوم کافیه و بقیه برای Workspace هست که ما نداریم
هنگامی که صفحه شماتیک خالی باز می شود، متوجه خواهید شد که فضای طراحی تغییر می کند. نوار منوهای اصلی شامل موارد جدید است و نواری با دکمهها نمایان میشود – اکنون در ویرایشگر شماتیک هستید. هر ویرایشگر مجموعه ای از منوها و پانل های خود را ارائه می دهد و مجموعه کلیدهای میانبر خود را پشتیبانی می کند.
قبل از شروع ترسیم مدار خود، خوب است که گزینه های سند مناسب را تنظیم کنید، از جمله اندازه برگه، و شبکه های Snap و Visible.

ویژگیهای موجود در گزینههای سند با دوبار کلیک کردن در حاشیه صفحه قابل دسترسی هستند.یا از Tools » Preferences را از منوهای اصلی انتخاب کنید.(یک کلیک میکنید و با کلی تنظیمات روبرو می شید)
برای کسب اطلاعات بیشتر در مورد هر یک از کنترلهای پانل ، وقتی مکاننما روی پانل قرار دارد، F1 را فشار دهید.اگه اینترنت متصل باشین میرید به قسمت راهنمای اون قسمت در سایت آلتیوم.چیز جالبیه میتونید امتحان کنید.
خوب دوستان اولین آموزش تمام شد.چند نکته را حتما در نظر بگیرید
SIMLES یک نشانه ایرانی است که به تولید دستگاه های الکترونیک و عمدتا بی سیم می پردازد.ما راه های کنترل تجهیزات آسانی را برای شما فراهم میکنیم.
کليه حقوق اين سایت برای SIMLES محفوظ می باشد.
Copyright © 2020-2024 Simles.ir
آخرین دیدگاهها