SIMLES
SIMLES یک نشانه ایرانی است که به تولید دستگاه های الکترونیک و عمدتا بی سیم می پردازد.ما راه های کنترل تجهیزات آسانی را برای شما فراهم میکنیم.
با نام خداوند جان و خرد.
در این نوشته خواهید خواند:
وقتی Altium Designer به یک Workspace متصل است، پانل Components تمام اجزای موجود برای استفاده در طراحی پروژه را از این Workspace فهرست می کند. برای چنین مؤلفههایی، پانل مؤلفهها از همان ویژگیهای جستجوی موجود در پانل «جستجوی قطعه سازنده» ، از جمله جستجوی رشتهای، جستجوی وجهی یا ترکیبی از هر دو، و همچنین ویژگی « یافتن اجزای مشابه» پشتیبانی میکند.برای باز کردن پنل Components ، روی در سمت راست پایین پنجره برنامه را فشار دهید و Components را از منو انتخاب کنید.
در سمت راست پایین پنجره برنامه را فشار دهید و Components را از منو انتخاب کنید.

صفحه دستههای پانل (یا منوی کشویی در حالت فشرده پانل) اجزای کتابخانه Workspace موجود را در زیر ورودی همه دسته فهرست میکند. هنگامی که پانل در حالت عادی خود است، روی نماد لیست دسته ها کلیک کنید « برای جمع کردن یا گسترش نمایش لیست. ساختار دستهها، انواع مؤلفههای تعریفشده در حال حاضر در فضای کاری متصل را منعکس میکند (از صفحه مدیریت داده – انواع مؤلفه در گفتگوی تنظیمات برای مشاهده و مدیریت انواع مؤلفهها استفاده کنید).
لیست دسته ها کلیک کنید « برای جمع کردن یا گسترش نمایش لیست. ساختار دستهها، انواع مؤلفههای تعریفشده در حال حاضر در فضای کاری متصل را منعکس میکند (از صفحه مدیریت داده – انواع مؤلفه در گفتگوی تنظیمات برای مشاهده و مدیریت انواع مؤلفهها استفاده کنید).

برای قرار دادن یک جزء از پانل، می توانید:

در حالی که قطعه روی مکان نما شناور است، می توانید:
در حین قرار دادن قطعه یا همون کامپوننت، اگر Tab را فشار دهید ، فرآیند ویرایش متوقف می شود و پانل Properties در حالت مناسب باز می شود. رفتار پیشفرض این است که فیلدهایی که معمولاً ویرایش میشوند برجسته شده و آماده ویرایش هستند. از آنجایی که فرآیند ویرایش متوقف شده است، می توانید از مکان نما (یا فشار دادن Tab روی صفحه کلید) برای انتقال به قسمت دیگری در پانل استفاده کنید.
پس از اتمام ویرایش، روی دکمه Puse کلیک کنید  همانطور که در تصویر زیر نشان داده شده است تا به محل قرارگیری اشیا برگردید. در روش دیگر، Enter را فشار دهید تا ویرایش قطعه به پایان برسد و به محل قرارگیری شی بازگردید.
همانطور که در تصویر زیر نشان داده شده است تا به محل قرارگیری اشیا برگردید. در روش دیگر، Enter را فشار دهید تا ویرایش قطعه به پایان برسد و به محل قرارگیری شی بازگردید.

با پنل Components ، اجزای به دست آمده از Manufacturer Part Search در مدار Multivibrator قرار خواهند گرفت. هنگامی که اجزا را قرار دادید، شماتیک باید مانند تصویر زیر باشد.

 کلیک کنید در سمت راست پایین پنجره و Components را از منو انتخاب کنید.
کلیک کنید در سمت راست پایین پنجره و Components را از منو انتخاب کنید. کلیک کنید در بالای پانل Components را فشار دهید و Refresh را از منو انتخاب کنید تا محتوای پانل را با اجزای بهدستآمده از Manufacturer Part Search بهروزرسانی کنید.
کلیک کنید در بالای پانل Components را فشار دهید و Refresh را از منو انتخاب کنید تا محتوای پانل را با اجزای بهدستآمده از Manufacturer Part Search بهروزرسانی کنید.transistor BC547.
 دکمه (یا با استفاده از
دکمه (یا با استفاده از هنگامی که پانل در حالت فشرده خود قرار دارد، در پایین پانل را فشار دهید) تا بتوانید ویژگی ها و مدل های جزء انتخاب شده را بررسی کنید.
هنگامی که پانل در حالت فشرده خود قرار دارد، در پایین پانل را فشار دهید) تا بتوانید ویژگی ها و مدل های جزء انتخاب شده را بررسی کنید.
قبل از قرار دادن قطعه روی شماتیک، میتوانید ویژگیهای آن را ویرایش کنید، که این کار را میتوان برای هر قطعه شناور روی مکاننما انجام داد. در حالی که ترانزیستور هنوز روی مکان نما شناور است، کلید Tab را فشار دهید تا پانل Properties باز شود . بطور پیشفرض این است که بهطور خودکار قسمت پراستفادهشده در پانل را که برای ویرایش آماده است، برجسته میکند. در این صورت، تعیین کننده خواهد بود. توجه داشته باشید که هر بخش از پانل را می توان به صورت جداگانه باز یا جمع کرد، به این معنی که پانل شما ممکن است متفاوت به نظر برسد.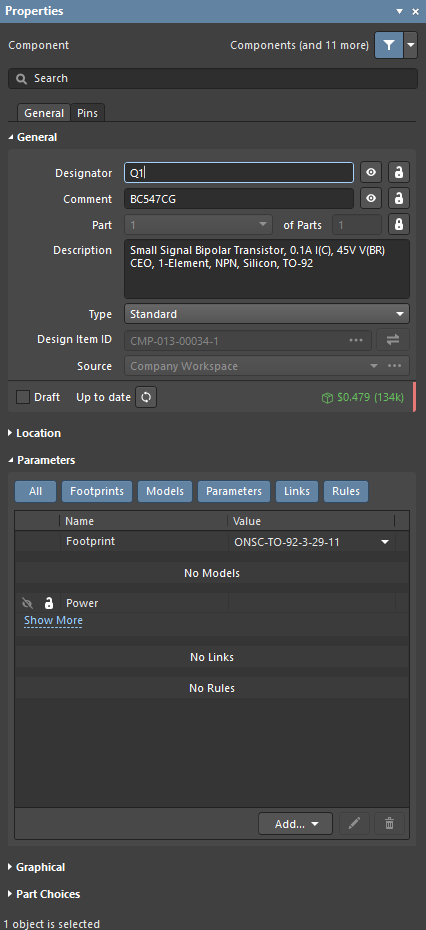
در قسمت Properties پانل، Designator Q1 را تایپ کنید .
تأیید کنید که کنترل دید برای قسمت Comment روی قابل مشاهده تنظیم شده است ( ).
).
تمام فیلدهای دیگر را در مقادیر پیش فرض خود بگذارید و سپس روی دکمه Puse کلیک کنید  برای بازگشت به محل قرارگیری قطعه.
برای بازگشت به محل قرارگیری قطعه.
مکان نما را با علامت ترانزیستور متصل کنید تا ترانزیستور را کمی به سمت چپ وسط صفحه قرار دهید. به شبکه snap فعلی توجه کنید که در سمت چپ نوار وضعیت در پایین پنجره برنامه نمایش داده می شود. 100 میلیون است. میتوانید میانبر G را فشار دهید تا در تنظیمات شبکه موجود در حین قرار دادن اشیاء بچرخید. اکیداً توصیه می شود که شبکه را روی 100 یا 50 میل نگه دارید تا مدار را مرتب نگه دارید و سیم ها را به پین ها وصل کنید. برای طراحی ساده ای مانند این، 100mil انتخاب خوبی است.(البته با زدن کلیک q میتوانید mil را را mm تبدیل کنید که بهتره)
هنگامی که از مکان ترانزیستور راضی بودید، روی دکمه سمت چپ ماوس کلیک کنید یا Enter را روی صفحه کلید فشار دهید تا ترانزیستور را روی شماتیک قرار دهید. در صورت لزوم می توان مکان را بعداً تغییر داد.
مکان نما را حرکت دهید و متوجه خواهید شد که یک کپی از ترانزیستور روی صفحه شماتیک قرار داده شده است و شما هنوز در حالت قرار دادن قسمتی هستید و نماد ترانزیستور روی مکان نما شناور است. این ویژگی به شما امکان می دهد چندین قسمت از یک نوع را قرار دهید.
شما آماده قرار دادن ترانزیستور دوم هستید. این ترانزیستور مانند ترانزیستور قبلی است بنابراین نیازی به ویرایش ویژگی های آن قبل از قرار دادن آن نیست. هنگامی که چندین نمونه از یک قسمت را قرار می دهید، نرم افزار به طور خودکار تعیین کننده مؤلفه را افزایش می دهد. در این مورد، ترانزیستور بعدی به طور خودکار Q2 تعیین می شود.(اگه شماره توی مشخصات نزنی مینویسه Q?نمایش میده)
اگر به نمودار شماتیک نشان داده شده در بالا مراجعه کنید، متوجه خواهید شد که Q2 به عنوان آینه Q1 ترسیم شده است. برای چرخاندن افقی جهت ترانزیستور شناور روی مکان نما، کلید X را روی صفحه کلید فشار دهید. این مولفه را در امتداد محور X می چرخاند.
مکان نما را برای قرار دادن قسمت در سمت راست Q1 حرکت دهید. برای قرار دادن دقیق تر مؤلفه، کلید PgUp را دو بار فشار دهید تا در دو مرحله بزرگنمایی کنید. اکنون باید بتوانید خطوط شبکه را ببینید.
هنگامی که قطعه را قرار دادید، روی دکمه سمت چپ ماوس کلیک کنید یا Enter را فشار دهید تا Q2 قرار گیرد. یک بار دیگر یک کپی از ترانزیستوری که “نگه دارید” روی شماتیک قرار می گیرد و ترانزیستور بعدی روی مکان نما شناور و آماده قرار گرفتن است.
از آنجایی که هر دو ترانزیستور قرار داده شده اند، با کلیک بر روی دکمه سمت راست ماوس یا فشار دادن کلید Esc از حالت قرار دادن قطعه خارج شوید . مکان نما به یک فلش استاندارد برمی گردد.

یکی از ویژگی های قدرتمند پنل Properties این است که از ویرایش چندین شی انتخاب شده به طور همزمان پشتیبانی می کند.
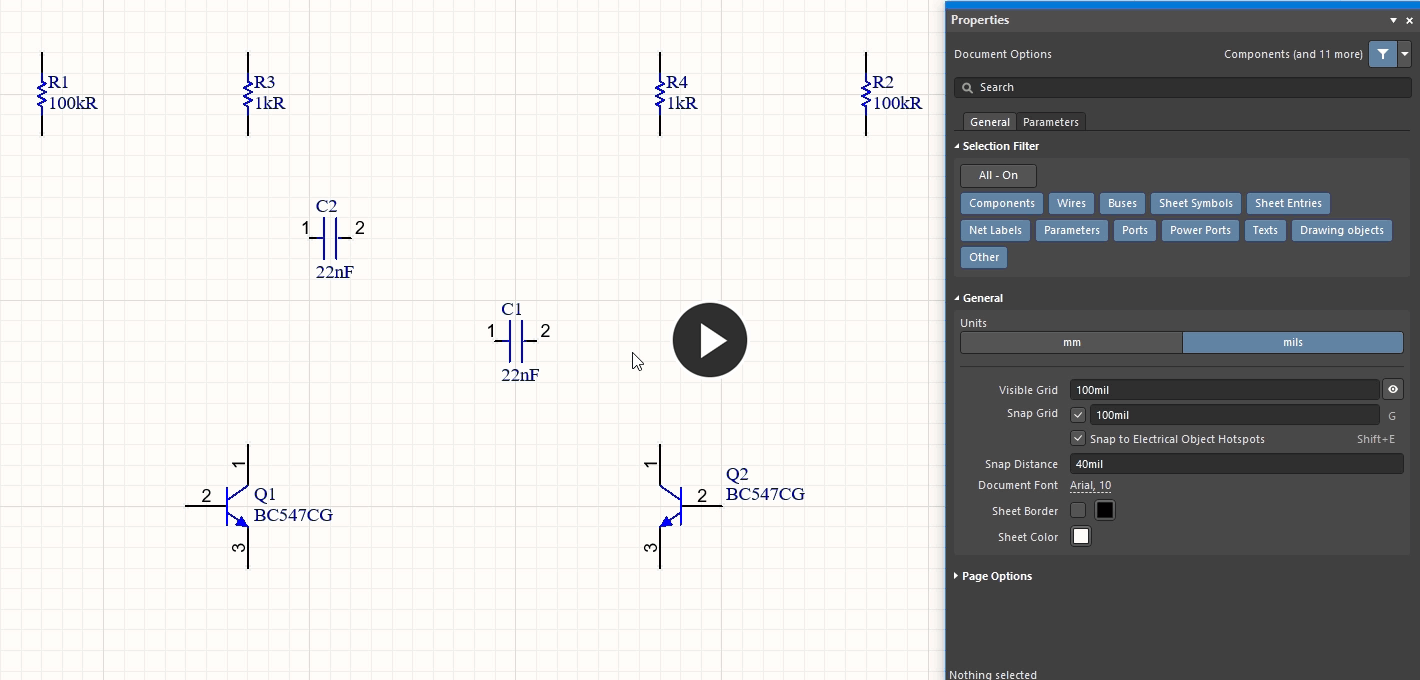
از پانل Properties برای ویرایش خصوصیات چندین شی انتخاب شده استفاده کنید . اجزای انتخاب شده چرخانده می شوند تا رشته های خود را به مکان های پیش فرض وادار کنند.
دوستان اطلاعات این صفحه و بسیاری از نوشته های دیگه ترجمه سایت اصلی که در این مقاله سایت آلتیوم هست و من تنها کاری که میکنم روان کردن نگارش و حذفیات و یا اضافات و وارد کردن اطلاعاتی که طراحان تو ایران جهت تنظیمات استفاده می کنند هست.این نوشته شاید به نظر زیاد و در نگاه اول کم اهمیت باشد ولی اصولی را میگه که کار با این نرم افزار را براتون راحت میکنه و شما با امکاناتی که براتون نرم افزار گذاشته آشنا میشیم همون چیزهایی که بلد نیستیم مثلا طرف آلتیوم کار میکنه ولی کلی امکانات که باعث راحتی کار میشه رو نمیدونه.
اکنون همه اجزا را قرار داده اید. توجه داشته باشید که اجزای نشان داده شده در تصویر بالا به گونه ای فاصله دارند که فضای زیادی برای سیم کشی به هر پین جزء وجود داشته باشد. این مهم است زیرا شما نمی توانید سیمی را در پایین یک پین قرار دهید تا به پین فراتر از آن برسید. اگر این کار را انجام دهید، هر دو پین به سیم متصل می شوند. اگر نیاز به جابجایی یک جزء دارید، روی بدنه کامپوننت کلیک کنید و نگه دارید سپس ماوس را بکشید تا آن را تغییر دهید.
سیم کشی فرآیند ایجاد اتصال بین اجزای مختلف مدار شماست. برای سیم کشی شماتیک خود، به طرح مدار و انیمیشن نشان داده شده در زیر مراجعه کنید.
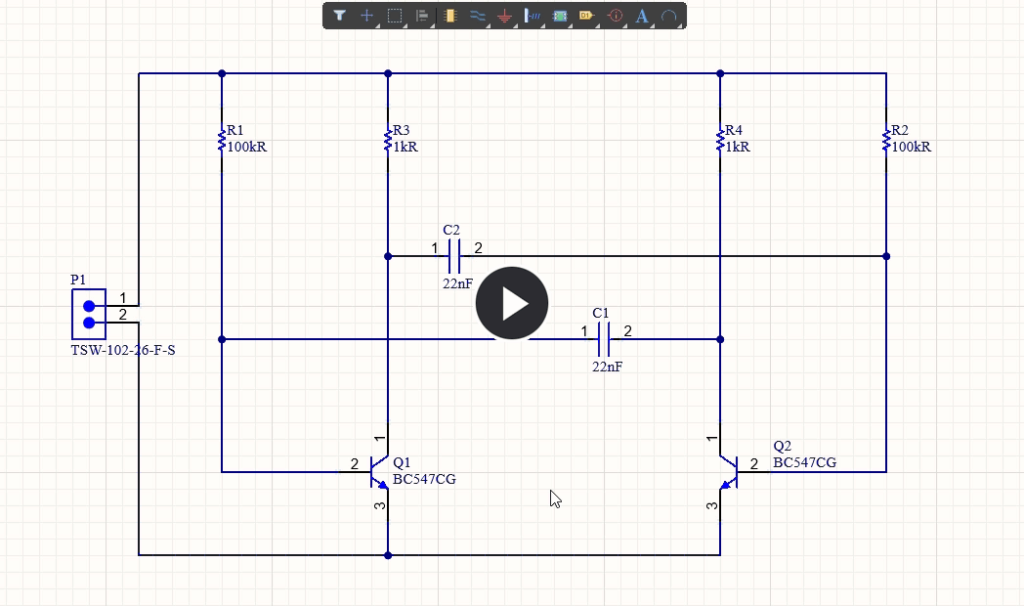
از ابزار سیم کشی برای سیم کشی مدار خود استفاده کنید. در انتهای انیمیشن، میتوانید ببینید که چگونه سیمها میتوانند کشیده شوند.
ابزارهایی که بیشتر در هر ویرایشگر استفاده می شود در نوار فعال موجود است که در بالای پنجره ویرایش نمایش داده می شود.

دکمه های روی نوار فعال یا تک کاره یا چند کاره هستند. دکمه های چند منظوره با یک مثلث سفید کوچک در گوشه سمت راست پایین خود نشان داده می شوند. در هر نقطه از یک دکمه چند منظوره برای یک ثانیه کلیک کنید و نگه دارید یا روی آن کلیک راست کنید – منویی ظاهر می شود که سایر دستورات موجود را فهرست می کند. آخرین دستور استفاده شده به صورت پیش فرض برای آن مکان دکمه تبدیل می شود.
 برای ورود به حالت قرار دادن سیم، روی نوار فعال ( مکان » سیم ، یا میانبر Ctrl+W را فشار دهید. مکان نما به حالت متقاطع تغییر می کند.
برای ورود به حالت قرار دادن سیم، روی نوار فعال ( مکان » سیم ، یا میانبر Ctrl+W را فشار دهید. مکان نما به حالت متقاطع تغییر می کند.هر مجموعه ای از پین های کامپوننت که به یکدیگر متصل کرده اید اکنون چیزی را تشکیل می دهند که به آن شبکه می گویند . به عنوان مثال، یک شبکه شامل پایه Q1، یک پایه R1 و یک پایه از C1 است. به هر شبکه به طور خودکار یک نام تولید شده توسط سیستم اختصاص داده می شود که بر اساس یکی از پایه های مؤلفه در آن شبکه است.
برای سهولت شناسایی شبکه های مهم در طراحی، می توانید Net Labels را برای اختصاص نام ها اضافه کنید. برای مدار مولتی ویبراتور، مانند شکل زیر، روی 12Vو شبکه های موجود در مدار را علامت گذاری می کنید.GND
برچسب های Net به شبکه های 12 ولت و GND اضافه شده اند و شماتیک را تکمیل می کنند.(در ادامه کانلتر توضیح میدیم)

12V را در قسمت Net Name تایپ کنید ، سپس روی دکمه Pause کلیک کنید ( ) برای بازگشت به محل قرارگیری شی.
) برای بازگشت به محل قرارگیری شی.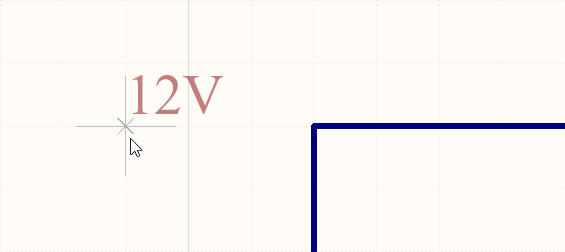
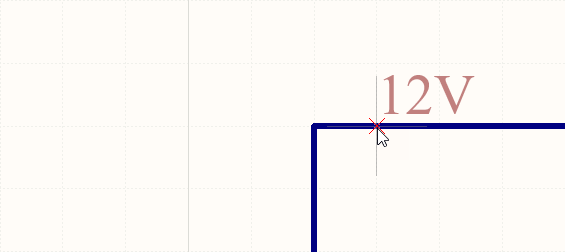
GND را در فیلد Net Name تایپ کرده و Enter را فشار دهید تا به حالت قرار دادن شی بازگردید.تبریک می گویم! شما به تازگی اولین تصویربرداری شماتیک خود را تکمیل کرده اید. قبل از اینکه شماتیک را به یک برد مدار تبدیل کنید، باید گزینه های پروژه را پیکربندی کنید و طرح را برای وجود خطا بررسی کنید.
تنظیمات خاص پروژه در منوی گزینه های پروژه نشان داده شده در زیر پیکربندی می شوند ( Project » Project Options) . گزینههای پروژه شامل پارامترهای بررسی خطا، ماتریس اتصال، تنظیمات تولید کلاس، تنظیم مقایسهکننده، تولید سفارش تغییر مهندسی (ECO)، مسیرهای خروجی و گزینههای اتصال، فرمتهای نامگذاری چند کاناله و پارامترهای سطح پروژه است.(include the error checking parameters, a connectivity matrix, class generation settings, the Comparator setup, Engineering Change Order (ECO) generation, output paths and connectivity options, Multi-Channel naming formats, and project-level Parameters)
خروجیهای پروژه، مانند خروجیهای مونتاژ، خروجیهای ساخت و گزارشها را میتوان از منوی File و Reports تنظیم کرد . این تنظیمات همچنین در فایل Project ذخیره می شوند تا همیشه برای این پروژه در دسترس باشند. یک رویکرد جایگزین استفاده از یک فایل OutputJob برای پیکربندی خروجی ها است، با این مزیت که یک OutputJob را می توان از یک پروژه به پروژه دیگر کپی کرد. در ادامه آموزش ها به «آماده کردن طراحی برای ساخت» نیز می پردازیم.
مدل داده یکپارچه (UDM یا Unified Data Model) از لحظه باز شدن یک پروژه در دسترس است و نباید به کامپایل اضافی نیاز داشته باشد، که با افزایش سرعت کامپایل و لیست مداوم شبکه ها و اجزاء در پانل Navigator در زمان صرفه جویی می کند . مدل اتصال طراحی به صورت تدریجی پس از هر عملیات کاربر به روز می شود. این بدان معناست که برای دیدن محتویات پانل Navigator ، اجرای Bill of Materials (BOM) یا انجام بررسی قوانین الکترونیکی (ERC) نیازی به تدوین دستی پروژه نیست . کامپایل دستی برای موارد زیر مورد نیاز نیست:
نمودارهای شماتیک چیزی بیش از نقشه های ساده هستند – آنها حاوی اطلاعات اتصال الکتریکی در مورد مدار هستند. می توانید از این آگاهی اتصال برای تأیید طراحی خود استفاده کنید. هنگامی که یک پروژه را کامپایل می کنید ( Project » Validate PCB Project )، نرم افزار خطاهای منطقی، الکتریکی و پیش نویسی را بین تنظیمات UDM و کامپایلر بررسی می کند. هر گونه تخلفی که شناسایی شود در پانل پیام ها نمایش داده می شود .
برگه گزارش خطا در منوی گزینه های پروژه برای تنظیم طیف وسیعی از بررسی های پیش نویس و پیکربندی اجزا استفاده می شود. تنظیمات حالت گزارش میزان شدت نقض را نشان می دهد. اگر میخواهید تنظیمی را تغییر دهید، روی حالت گزارش در کنار تخلفی که میخواهید تغییر دهید کلیک کنید و سطح شدت را از لیست کشویی انتخاب کنید.

تب گزارش خطا را پیکربندی کنید تا هنگام کامپایل شدن پروژه، خطاهای طراحی را شناسایی کند.برای پیگر بندی
همانطور که طراحی پیش می رود، لیستی از پین های هر شبکه در حافظه ساخته می شود. نوع هر پایه شناسایی می شود (مثلاً ورودی، خروجی، غیرفعال و غیره)، سپس هر شبکه بررسی می شود تا ببینیم آیا انواع پین هایی وجود دارد که نباید به یکدیگر وصل شوند، به عنوان مثال، یک پایه خروجی متصل به دیگری. پین خروجی برگه ماتریس اتصال در گفتگوی گزینههای پروژه جایی است که شما پیکربندی میکنید چه نوع پینهایی مجاز به اتصال به یکدیگر هستند. به عنوان مثال، به ورودی های سمت راست نمودار ماتریسی نگاه کنید و پین خروجی را پیدا کنید . این ردیف از ماتریس را بخوانید تا به ستون Open Collector Pin برسید . مربع محل تلاقی آنها نارنجی است، نشان می دهد که یک پین خروجی متصل به یک پین جمع کننده باز در شماتیک شما یک شرط خطا هنگام کامپایل شدن پروژه ایجاد می کند.
می توانید هر نوع خطا را با یک سطح خطای جداگانه تنظیم کنید، یعنی از No Report به Fatal Error . برای تغییر تنظیمات روی مربع رنگی کلیک کنید. برای رفتن به مرحله بعدی کلیک کنید. ماتریس را طوری تنظیم کنید که Unconnected – Passive Pin یک خطا ایجاد کند ، همانطور که در تصویر زیر نشان داده شده است.
تب ماتریس اتصال مشخص می کند که چه شرایط الکتریکی در شماتیک بررسی می شود. توجه داشته باشید که Unconnected – Passive Pinتنظیمات در حال تغییر است.
قسمت بالا را متوجه نشدم انشاالله توی بروز رسانی های بعدی درستش می کنم
زبانه Class Generation در منوی Project Options برای پیکربندی نوع کلاس هایی که از طراحی تولید می شوند استفاده می شود ( برگه های Comparator و ECO Generation سپس برای کنترل انتقال کلاس ها به PCB استفاده می شوند). بهطور پیشفرض، نرمافزار کلاسهای Component و Rooms را برای هر شیت شماتیک و کلاسهای Net را برای هر BUS در طراحی ایجاد میکند. برای طراحی ساده و تک ورقی مانند این، نیازی به ایجاد کلاس جزء یا اتاق نیست. مطمئن شوید که چک باکس Component Classes پاک شده است. با انجام این کار، ایجاد ROOM برای آن کلاس جزء غیرفعال می شود.
توجه داشته باشید که این برگه شامل گزینه هایی برای کلاس های تعریف شده توسط کاربر نیز می شود .
تب Class Generation برای پیکربندی کلاس ها و ROOM هایی که به طور خودکار برای طراحی ایجاد می شوند استفاده می شود.
تب مقایسه کننده در گفتگوی گزینه های پروژه تعیین می کند که تفاوت بین فایل ها در هنگام کامپایل شدن پروژه گزارش یا نادیده گرفته شود. به طور کلی، تنها زمانی که نیاز به تغییر تنظیمات در این برگه دارید، زمانی است که جزئیات اضافی مانند قوانین طراحی را به PCB اضافه میکنید و نمیخواهید این تنظیمات در طول همگامسازی طراحی حذف شوند. اگر به کنترل دقیق تری نیاز دارید، می توانید مقایسه کننده را به صورت انتخابی با استفاده از تنظیمات مقایسه فردی کنترل کنید.
برای این آموزش کافی است همانطور که در تصویر زیر نشان داده شده است، تأیید کنید که گزینه Ignore Rules Defined in PCB Only فعال است.
تب Comparator برای پیکربندی دقیقاً چه تفاوت هایی را موتور مقایسه بررسی می کند استفاده می شود.
پیکربندی تنظیمات مقایسه کنندهبرای باز کردن کلیک کنیداکنون آماده اعتبارسنجی پروژه و بررسی هر گونه خطا هستید.
صفحه اصلی: تأیید پروژه طراحی شما
اعتبار سنجی پروژه، خطاهای پیش نویس و قوانین الکتریکی در اسناد طراحی را بررسی می کند و تمام هشدارها و خطاها را در پانل پیام ها به تفصیل شرح می دهد . شما قوانین را در برگههای بررسی خطا و ماتریس اتصال در گفتگوی گزینههای پروژه تنظیم کردهاید ، بنابراین اکنون آماده بررسی طرح هستید.
برای تأیید پروژه و بررسی خطاها، Project » Validate PCB Project Multivibrator.PrjPcb را از منوهای اصلی انتخاب کنید.
از پانل پیامها برای پیدا کردن و رفع اخطارها و خطاهای طراحی استفاده کنید . روی اخطار/خطا دوبار کلیک کنید تا کاوشگر به آن شیء عبور کند.
بررسی پروژه از نظر خطابرای باز کردن کلیک کنید
وقتی روی یک خطا در پانل پیام ها دوبار کلیک می کنید :
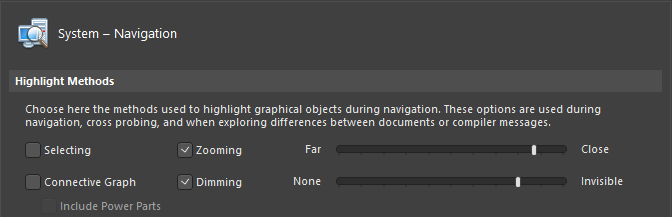
تصویربرداری شماتیک اکنون کامل شده است. زمان ایجاد PCB است!
SIMLES یک نشانه ایرانی است که به تولید دستگاه های الکترونیک و عمدتا بی سیم می پردازد.ما راه های کنترل تجهیزات آسانی را برای شما فراهم میکنیم.
کليه حقوق اين سایت برای SIMLES محفوظ می باشد.
Copyright © 2020-2025 Simles.ir
تعطیلات
از پنج شنبه 18/بهمن/1403 تا روز شنبه 27/بهمن/1403 فروشگاه تعطیل می باشد.کلیه سفارشات در این تاریخ از یکشنبه 28 بهمن ماه به مرور ارسال می گردد.
خرید در این بازه با تخفیف 8 درصدی و از طریق کد تخفیف SD
آخرین دیدگاهها